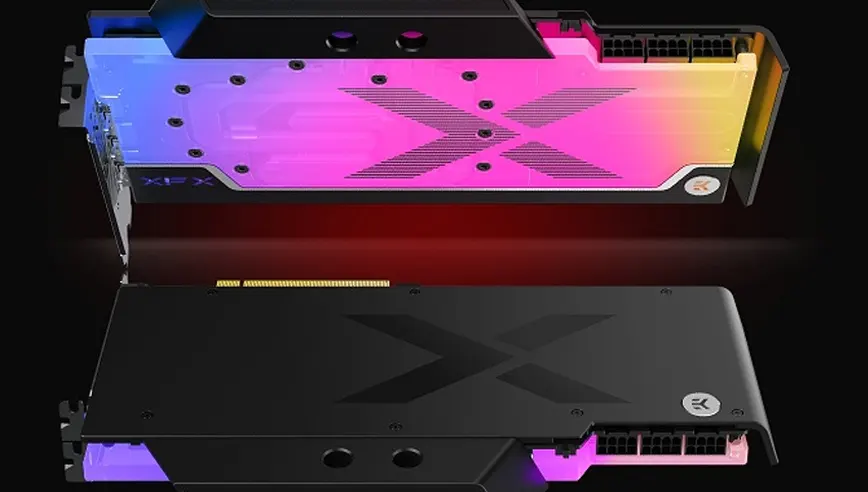One of the easiest and fastest ways to boost your FPS in-game is to optimize your windows or install a lighter or older version of windows. Still, another easy way is to use the Graphic card control panel without changing your windows or settings. It is now possible to easily tweak some of your settings for your game’s performance, which will result in the game running more smoothly than before. In your control panel, you’ll find settings for each aspect of your graphics card; these settings may differ depending on which manufacturer’s control panel you’re using. For example, the graphics control panel from AMD may be different from the control panel from NVidia.
Additionally to the graphics card settings, you can select between different power modes in the control panel. If you are going to play games or do other graphically intensive tasks, such as editing, you can choose the high-performance mode, or if you are not planning on using it to do intensive tasks, then you can choose the low power mode. There is a massive difference in functionality between these modes. It can significantly affect your performance; for example, the high-performance modes will strain your graphics card to its limits and use more power. In addition, the fan may run faster and make a lot of noise if your card becomes overheated. Alternatively, the power saving mode will put your graphics card in a low power mode, consuming less power and becoming cooler. It won’t be a good experience if you’re gaming in the low-performance mode as you’ll encounter lag, resulting in sluggish performance.
So to maximize the performance of your graphics card, you would need to configure these settings in the control panel. This guide will only discuss the NVidia control panel settings to get the best performance out of your graphics card. Before we start, the first thing you need to do is to ensure you have the latest drivers installed for your graphic card because every time a new driver is released, it includes optimizations. Additionally, it fixes many bugs and crashes. As a result, updating your drivers can help you optimize your game. However, if you do not know where they are, we can also help you locate them. Stick with us, and we’ll get started.
How to Find and Install the Latest Drivers for Your Graphic Card?
Consequently, finding the latest graphic card drivers can be both straightforward and challenging. First, let’s uncover the easy part of finding the latest drivers. You can still obtain the latest drivers for your graphics card if your card was manufactured between 3 and 4 years ago, meaning that their official company support hasn’t ended.
- Trying to find the drivers on the Windows Update program is the first step. You need to click on the other products box to find out if there are any recent updates for any of your system components. The updates will only be shown if the drivers are available for your current windows version that you are running; for example, if you are running windows Eight or windows seven, but the drivers are only supported for Windows 10, then you will not receive the update, and if this happens you can download the drivers from a third party website for your windows. If you don’t want to go with the windows update mechanism, you can visit the NVidia official website and search for your graphic card drivers; and the drivers will appear on the website but remember to check the windows version; it’s very important.
- The tricky part is when you are using a graphics card that is not supported by the company anymore; then you have to roam on the internet for a while because you can’t find the drivers on the official company website. So what do you do in this case? You can search your graphic card model on the internet along with your windows version; then, it will show the latest drivers released by the company for that graphic card. You can download these drivers from these websites but be careful; some also contain viruses that can infect your PC.
- If you don’t want to go with these two methods, there is also a third method. This method includes downloading third-party software which can automatically check for your graphic card’s latest drivers and then download and install them. You can install these tools, which are fully trusted worldwide: Driver Pack Solution and Driver Doctor. This method works very efficiently, and you have to click Check for updates, and it will do the rest of the job.
Once you are finished downloading the latest drivers for your graphic card, you can open the control panel by clicking the right button on the mouse on the desktop, which will drop down a list of options. Then you can click the control panel option, and a new window will open containing all the necessary things to boost your graphic card performance and game FPS. One thing more that is necessary while installing drivers for newer graphic cards you have two options to choose between one is NVidia Game Ready, and the other is studio driver. If you mainly use a PC for gaming, then the game-ready option is good for you, and if you use it for editing, you can go with studio drivers.
Locating the Settings for Optimizations:-
So in this section, you will be greeted with lots of options; understanding these options before first setting them up is very important; otherwise, it will not be a good experience by default; the settings are set according to your driver profiles if you select gaming then will already check all the optimizing options, but some are not and for that we will be going through every option. We will be discussing how it can affect your performance.
Your display settings will be the first thing you see when you open it in the control panel. These are your monitor settings. You can adjust various things like Colors, Saturation, Sharpness of your display image, and many more. These settings are only for enhancing the visual feel of your monitor, making it more vibrant and sharp.
These settings also do not affect your gaming experience, but you can adjust them according to your liking. The settings that are responsible for your gaming performance are called the 3d settings. Will locate these settings in their dedicated area named the 3d settings in the above section or below section.
Once you have opened the 3d settings tab, the next step is to select “Use advance 3d image settings”. Now, as you have clicked on this option, the next option will appear as “Manage 3D Settings” click on it, and you are ready to go.
Adjusting the 3D Settings:-
-
Antialiasing FXAA:
This setting is responsible for improving the overall visual quality of your game and making it look more gorgeous. We recommend that you turn this setting off, and you will see a huge difference in the game’s performance. The game that you will be running would not look crappy or wrong in any way; it’s some visuals that are going to be turned off. Turning this setting off can also eliminate FPS drop and stutters in the game.
Settings that are recommended
Turn off Antialiasing FXAA
-
Anisotropic Filtering:
This option removes all the blurred textures on any object in the game that can only be seen in a close inspection. Turning this setting off will not make as much of a huge difference that you will be noticing. It can only improve your FPS in some regions of the game by only 1 or 2 FPS. It also does not make a huge difference even if you set this setting at its max, which is 16x, but if you are on a very low-end GPU, then it is recommended that you turn this setting off.
Settings that are recommended
Turn On Anisotropic Filtering
-
Ambient Occlusion:
Ambient Occlusion also works like anisotropic filtering but differently. This option improves the game’s depth rate and adds a soft shadow to overall objects, making the games look slightly more realistic. Turning this setting off can make a difference in both qualities of the game and performance, so if you have a good GPU, you can turn this setting on and crank it up to 16x, but if you have a low-class GPU, you can turn this off and improve your performance.
Settings that are recommended
It comes to your perspective, but we recommend that you turn this setting off for a smoother experience.
-
Image Sharpness:
Can use this setting to provide a sharper image quality, which makes the game look more HD. Even if you play the game on the lowest settings, this setting will make it look good.
Settings that are recommended
We recommend that you turn this setting on, and when you turn this on, you have to set the following option to these values.
Scaling option: ON
Film Grain: 0.20
Sharpen Level: 0.5
-
Antialiasing Gamma Correction:
This setting adjusts the object’s gamma level, which results in improved 3d image quality of the game. It Will did not make any difference in the performance of the game.
Settings that are recommended
We recommend that you turn this on
-
Antialiasing Mode:
The antialiasing Mode option will let you select the Antialiasing mode that is currently applied to the 3d image. You should leave it on the application-controlled option because then the game will automatically configure whether to leave the option on or off depending on your graphic card.
Settings That Are Recommended
Leave the option on Application Controlled.
-
Antialiasing:
You just have to set this setting off.
Settings That Are Recommended
Select none for this particular setting.
-
Antialiasing Transparency:
When turned on, this setting consumes heavy graphic card usage and reduces the aliasing, which is visible on the 3d image edges. So it is also recommended that you turn this off, and it will not cause any quality issues.
Settings That Are Recommended
Turn this setting off for a smooth experience.
-
DSR Factors and DSR Smoothness:
This setting is also another high GPU-consuming option. Now what the DSR factor does is improve the quality of the image by rendering them and setting them to a high resolution which automatically results in high FPS drops, which are not something that we want if we want to have a smoother experience. DSR smoothness makes the image smooth so that it does not look super sharp.
Settings that are Recommended
We suggest that you turn both of these settings off.
-
CUDA settings:
Some NVidia GPUs come with NVidia CUDA technologies. Now CUDA enables efficient use of parallel computing in both editing and gaming, which results in a performance boost. This setting allows you to decide whether to enable these or disable them for specific applications.
Settings That Are Recommended
We recommend that you automatically turn this setting to all applications to boost your performance, whether gaming or editing.
-
Lower Latency Mode:
You can call this option a performance booster because when this option is turned on, it will automatically limit the number of frames that the CPU can handle before being processed by the GPU. In simple words, you immediately need to turn this setting on for an instant performance upgrade in your games.
Settings That Are Recommended
Turn on the setting for Low Latency Mode.
-
Max Frame Rate:
As the name of the settings suggests, this option will limit the game’s FPS rate, resulting in lower FPS and FPS drops in the game.
Settings That Are Recommended
Turn this option off for a more streamlined experience.
-
Multi-Frame Sampled AA:
Should also turn this setting off because it will result in heavy FPS Drops and low performance when enabled.
Settings that are recommended
Turn the option off for high FPS
-
Open GL Rendering:
This option is suitable for NVidia graphic cards which means that you can enable it without any worry.
Settings That Are Recommended
Turn this setting on for NVidia GPU
-
Power Management Modes:
You should set the power mode to its highest performance settings; as I mentioned earlier, power modes can make an enormous difference in your graphic card’s performance.
Settings That Are Recommended
Set the highest performance mode available to ensure that you are getting the best out of your card.
-
Shader Cache:
When enabled this option can minimize the load on your CPU making it more responsive while gaming.
Settings That Are Recommended
It Is recommended that you leave this option on
-
Texture Filtering Quality and Texture Trilinear Optimizations:
The Texture Filtering Quality option will improve the quality of the in-game textures, and it will also ensure to balance the texture’s filtering rate to its highest settings. Texture Filtering Trilinear optimization enables bilinear filtering.
Settings that are recommended
Turn both of these settings on for cleaner textures and quality in the game.
-
Threaded Optimizations
Threaded optimizations will share the load of the CPU in different cores of your CPU and allow the application to utilize multiple cores at a time.
Settings That Are Recommended
Turn On threaded Optimizations settings
-
Triple Buffering And Vertical Sync( V-Sync):
Both of these settings work in almost the same way V- Sync option sync every frame of the game, resulting in low FPS performance, and triple buffering also does the same thing but with more frames.
Settings That Are Recommended
Turning both of these off will be a good choice for you.
-
Virtual Reality Pre Rendered Frames:
The Virtual Reality Pre-Rendered Frames sets the number of frames that the CPU can process before processing the graphic card.
Settings That Are Recommended
For this option, you don’t have to select high or low. Instead, you have to choose a value so you can select the value 1 for this.
So these are all the settings that have to be configured for the best possible smooth experience. Once you have completed changing these settings, you can hit the apply button, exit the control panel, or adjust several more options in the display menu of the control panel. So let’s jump to them.
Best Display Settings For NVidia Control Panel:
Adjust G Sync:-
This option will only work for those with an NVidia G-Sync Compatible Display, so you can disable this setting if you are one of those.
Adjust Display Scaling:-
If your image does not fit perfectly into the screen, even when you tried the recommended resolution, you can use this option to scale the image on your screen and make it fit.
Setup Multiple Displays:-
If you use more than two monitors on your pc or laptop, you can adjust these settings by selecting your taste which means that if you want the desktop to expand, you can select the option of extending displays. You can also do it in windows settings.
Adjust Video Color Settings:-
Once you have reached this section, select the color adjustment option and then click on the NVidia Settings. Once you have done that, click on the advanced tab and set the dynamic range value to its highest point.
So these are some of the important settings that need to be figured out once you have set up your displays. With these settings, you can achieve the best possible image quality on your monitor. There are also other settings like brightness and contrast and many more, but you can adjust them to how you like them.
Conclusion: Best Nvidia Control Panel Settings
After your graphic card drivers have been downloaded, make sure you tweak these settings because, depending on which settings you adjust, they can help you achieve the best performance out of your graphic card. As a result, if you use CUDA or your graphic card has only CUDA cores, these settings will be most suitable.
Therefore, you shouldn’t worry if you find some of these settings in your control panel; sometimes, you may have other choices. It is also important to point out that even if you are using a high-end graphics card, you will still need to change some settings, and if you don’t, you will experience low FPS and maybe heavy stutter.
No matter which system you use for your company card, it is imperative that you activate these settings.